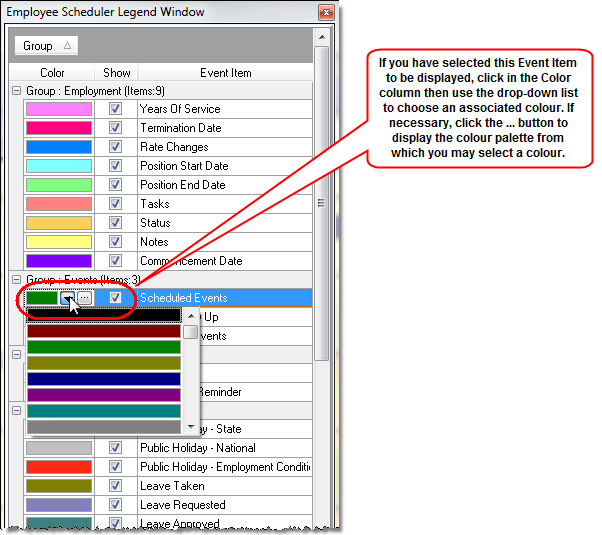The Position Planner Overview
The planner is available at:
- HR3pay Employee level, where a manager or supervisor can view events for an individual. (See Employee Planner.)
- HRpack Position level, where events can be viewed for an incumbent and their direct reports:
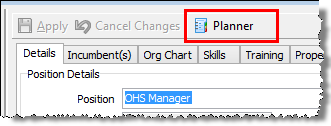
The position planner is mainly used for MMS (Manager Self Service) purposes. It provides an overview of events and significant dates for managers by displaying dates and entries made elsewhere in the system such as tasks, training events and leave details. It gives a manager the opportunity to view events for their entire team so that they can, for example, gain an overview of when members of the team are taking leave and plan accordingly. It also allows managers to view individual team member's planners, enabling them to track leave, training events, any property the individual may have and to enter reminders and items to maintain their records for their team.
![]() By default the planner shows one month’s schedule starting at the beginning of the month. Use the left and right arrow head on the calendar to view the planner for previous or coming months.
By default the planner shows one month’s schedule starting at the beginning of the month. Use the left and right arrow head on the calendar to view the planner for previous or coming months.
Position Planner Toolbar

This toolbar is used to help you move around and use the Position planner. The following functions are available:
| Button | Explanation |

|
Displays the planner with a day view. |

|
Displays the planner with a five day week. |

|
Displays the planner as a seven day week commencing with the work week start day. |

|
Displays the planner for the month, as selected from the calendar. |

|
Go to today’s date in the planner and calendar. |

|
Specify the date to be displayed in the planner and calendar: Date: Enter the date to display in the calendar. Show In: Select to display the nominated date as either a Day, Week Calendar, Month Calendar or Work week Calendar. |

|
This button gives you access to further functions:
|

|
Many different items can be displayed in the calendar, including leave, property, training and various significant dates. Click on the Items button to see a full list of options. |
Viewing Events
A complete list of Event Items is displayed below the side calendar on the right. If you want to quickly locate a particular event on the calendar, select the event in the list then right-click on the event. From the quick menu displayed, select Prior or Next (these are relative to the date you currently have selected). For example you may want to display the previous Leave Taken by an employee. Some items here, such as Termination Date or events that have already occurred, cannot be edited, but their details can be opened and viewed.
Employee Scheduler Items
In the Employee Scheduler Legend Window you can select the items you want to display on your planner and select a colour by which they can be identified. The information about planner events which is entered in payroll, hr and
Employee Planner
The employee planner provides an overview of events and significant dates that relate specifically to this employee, by using dates and entries made elsewhere in the system. The employee is able to access their own planner through
To access the employee planner, open the employee file using an F3 search. Highlight the Planner node on the left – the planner is automatically displayed on the right.